
Cara memperbaiki touchpad laptop yang tidak bisa diklik. Touchpad merupakan salah satu alat input pada laptop sebagaimana layaknya mouse. Kali ini saya ingin sedikit berbagi tentang cara mengatasi toucpad laptop yang tidak bisa diklik. Kasus ini saya alami pada laptop Lenovo B41 dengan sistem Operasi Windows 10.
Baca Juga :
Sebenarnya touchpad pada laptop ini masih bisa digunakan untuk memindah kursor, namun tidak bisa digunakan untuk mengklik menu. Nah, untuk memperbaiki touchpad laptop seperti kasus ini kita tidak perlu membongkar unit laptop, cukup lakukan perubahan pada settingan toucpadnya saja maka masalah sudah bisa teratasi.
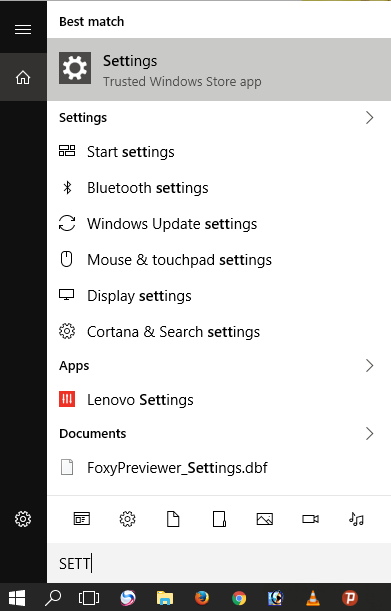
2. Berikutnya klik pada menu Device Bluetooth, Printer, mouse
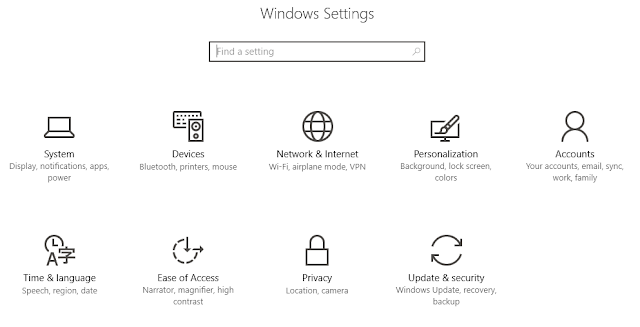
3. Sekarang pilih pada menu Mouse & Touchpad
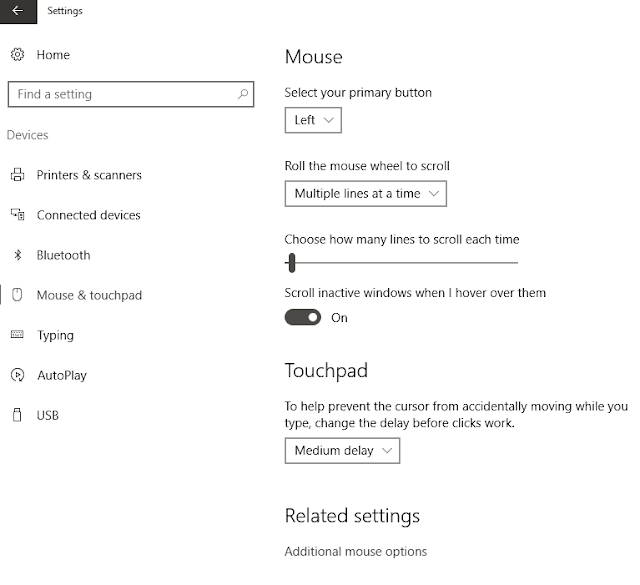
4. Maka Jendela mouse Properties akan terbuka lalu klik pada tombol Enable
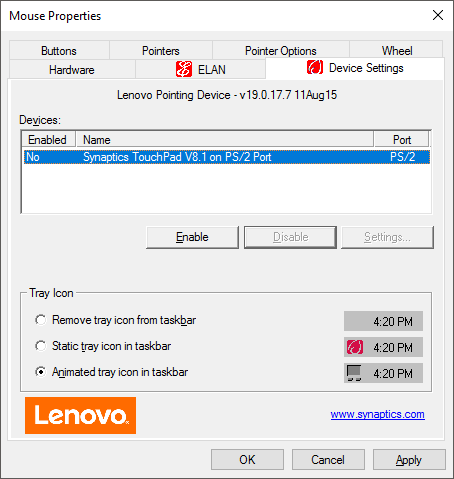
5. Setelah touchpad di enable, berikutnya klik pada tombol Settings
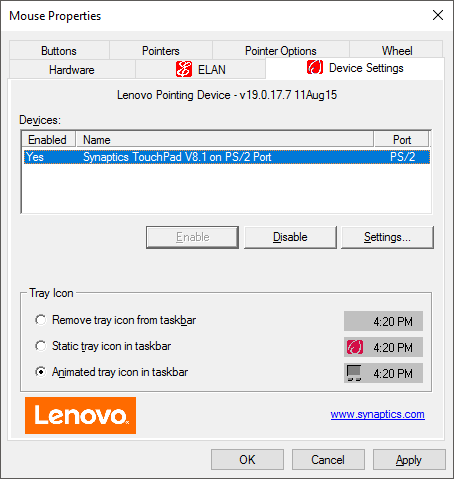
6. Berikan tanda centang pada kotak Enable Buttons, Enable Tapping dan Enable Drag & Drop lalu tekan tombol OK untuk mengakhiri.
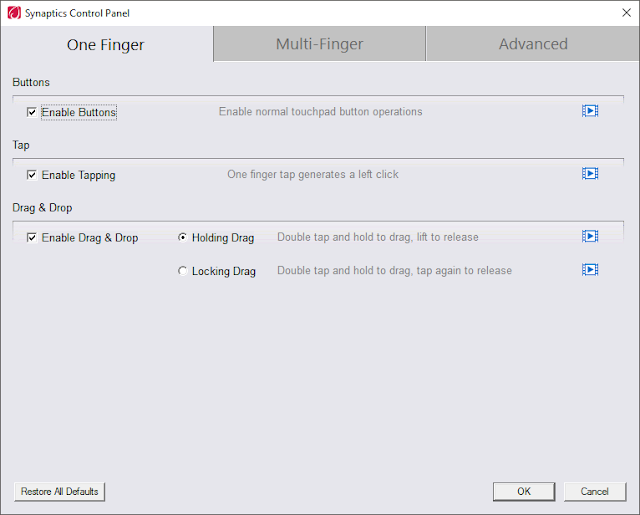
Sekarang touchpad laptop yang tadinya tidak bisa diklik sudah dapat berfungsi normal kembali. Selamat mencoba, semoga bermanfaat...
Baca Juga :
- Cara memperbaiki system Windows yang tidak bisa membuka file foto
- Kenapa hasil cetak dokumen tidak sesuai dengan yang tampil di layar
- Cara memperbaiki printer tidak bisa narik kertas
- Cara melakukan System Restore pada Windows 7/8/8.1/10
Sebenarnya touchpad pada laptop ini masih bisa digunakan untuk memindah kursor, namun tidak bisa digunakan untuk mengklik menu. Nah, untuk memperbaiki touchpad laptop seperti kasus ini kita tidak perlu membongkar unit laptop, cukup lakukan perubahan pada settingan toucpadnya saja maka masalah sudah bisa teratasi.
Cara mengatasi touchpad laptop yang tidak bisa diklik
1. Ketikkan Setting pada kotak pencarian kemudian pilih Mouse & Touchpad Settings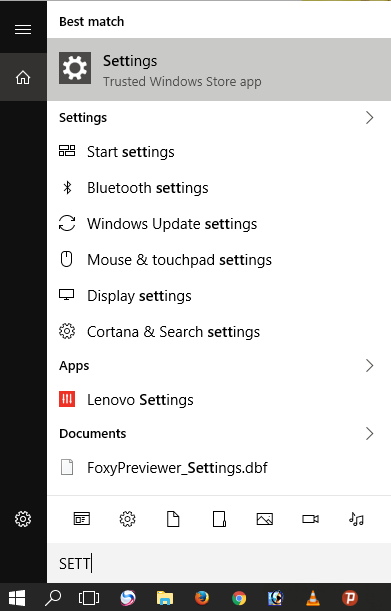
2. Berikutnya klik pada menu Device Bluetooth, Printer, mouse
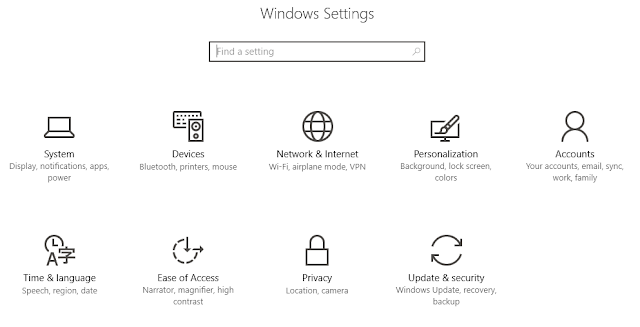
3. Sekarang pilih pada menu Mouse & Touchpad
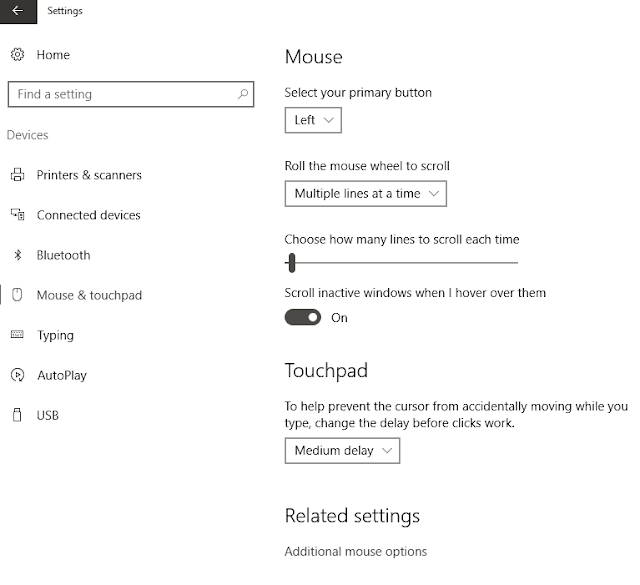
4. Maka Jendela mouse Properties akan terbuka lalu klik pada tombol Enable
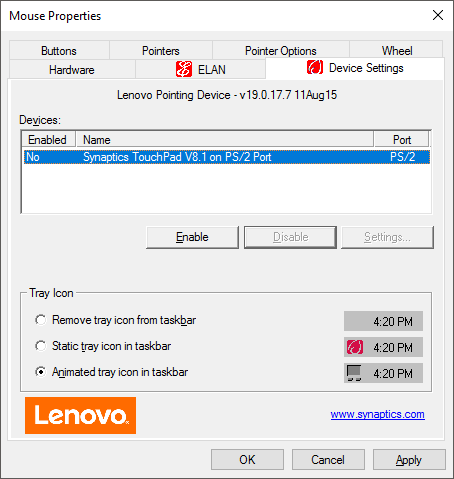
5. Setelah touchpad di enable, berikutnya klik pada tombol Settings
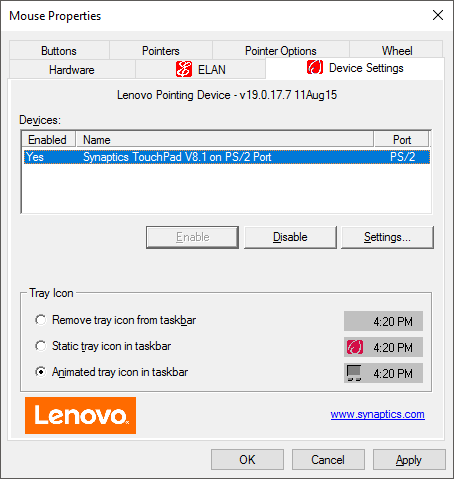
6. Berikan tanda centang pada kotak Enable Buttons, Enable Tapping dan Enable Drag & Drop lalu tekan tombol OK untuk mengakhiri.
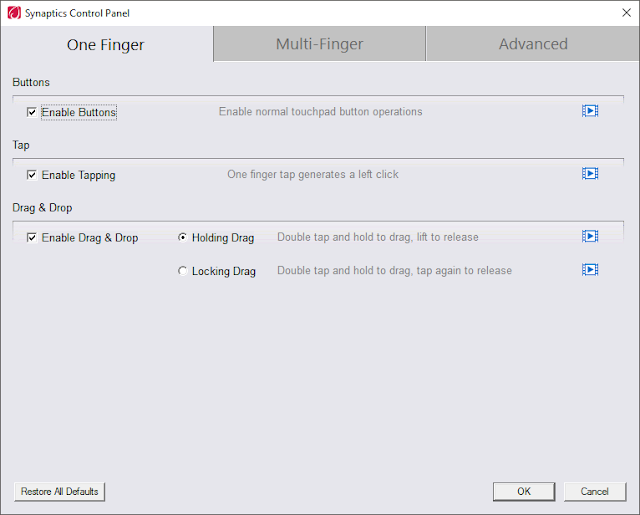
Sekarang touchpad laptop yang tadinya tidak bisa diklik sudah dapat berfungsi normal kembali. Selamat mencoba, semoga bermanfaat...
