
Tahukah Anda bahwa ketika Anda "menghapus" file dari komputer, apakah file tersebut masih dapat tetap berada di hard disk Anda? Dalam banyak kasus, file yang sudah dihapus dapat dipulihkan lagi dengan sedikit usaha dan bantuan software recovery, karena sebenarnya data tetap ada di hard disk. Jika anda tidak ingin orang lain bisa mengambil file anda, maka sebaiknya hapus file tersebut secara permanen agar tidak bisa direcovery kembali.
Baca Juga :
Dengan menghapus file secara permanen ini tentu akan membuat aman laporan keuangan atau rekam medis Anda yang masih berada di dalam hard disk. Terlebih jika data tersebut sensitif, Anda perlu memastikan bahwa komputer benar-benar telah menghapus file tersebut secara permanen.
Setelah terinstal, Aplikasi Eraser terintegrasi dengan baik ke Windows. Kapanpun Anda ingin menghapus data Anda dengan aman, ikuti langkah-langkah ini.
1. Arahkan ke file atau folder yang ingin Anda hapus dengan aman.
2. Klik kanan pada file dan / atau folder dan menu Eraser akan muncul.
3. Sorot dan klik Erase di menu Eraser.
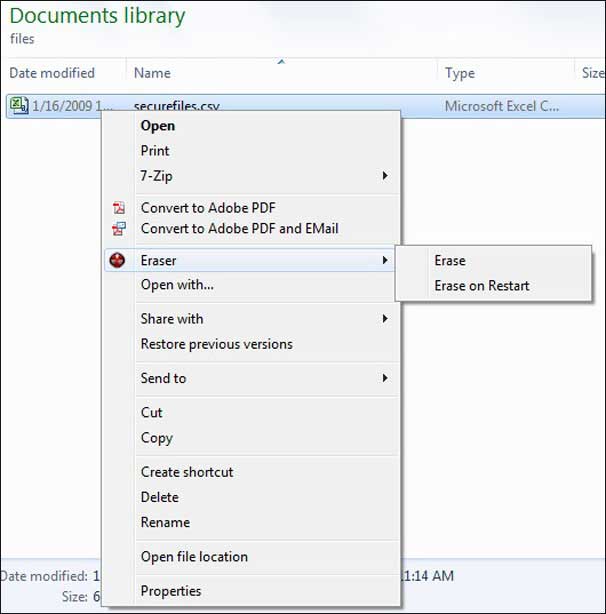
Aplikasi Eraser secara otomatis akan membuat tugas penghapusan yang aman dan segera dijalankan. Anda akan diberitahu di jendela popup saat tugas selesai dan file dihapus secara permanen

Aplikasi Eraser memiliki sejumlah pengaturan dan opsi yang dapat Anda konfigurasi, termasuk menghapus konten recycle bin dan penjadwalan ulang dengan aman dan mengotomatisasi tugas penghapusan aman.
1. Klik Start> Run ..., ketik cmd dan tekan OK atau Enter (Return). (Pengguna Windows Vista dan Windows 7 bisa mengklik Start dan ketik cmd di kotak Windows Search.)
2. Arahkan ke tempat Anda mendownload SDelete. Misalnya, jika terletak di C: \ cmdtools, ketik cd C: \ cmdtools, dan tekan Enter.
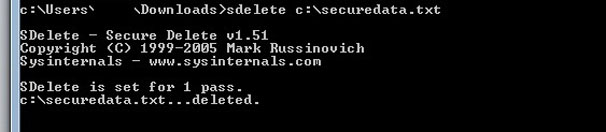
3. Sekarang ketik sdelete<path file atau folder>, dan tekan Enter, di mana <path file atau folder> adalah path Windows standar. Misalnya, untuk menghapus C: \ mysecuredata.txt, Anda akan mengetikkan sdelete c: \ mysecuredata.txt, dan tekan Enter.
4. Setelah dihapus, Anda akan menerima konfirmasi bahwa file atau folder Anda telah dihapus secara permanen, dan selesai!
Sekarang setelah Anda memiliki alat yang tepat untuk pekerjaan itu, Anda dapat merasa yakin mengetahui bahwa data Anda benar-benar telah dihapus dari hard disk secara permanen dan tidak bisa dipulihkan oleh siapa pun.
Baca Juga :
- Cara print bolak balik dokumen word dengan printer canon
- Tips ampuh menghilangkan tinta printer yang menempel di tangan
- Cara mencetak dokumen bolak balik pada printer Epson
- Cara melakukan system restore pada Windows 7/8/10
Dengan menghapus file secara permanen ini tentu akan membuat aman laporan keuangan atau rekam medis Anda yang masih berada di dalam hard disk. Terlebih jika data tersebut sensitif, Anda perlu memastikan bahwa komputer benar-benar telah menghapus file tersebut secara permanen.
Cara menghapus file secara permanen dengan Software Eraser
Untuk memastikan bahwa file anda benar-benar telah terhapus dengan permanen, ada banyak tool yang bisa dimanfaatkan. Apliksi Eraser adalah solusi gratis dan mudah digunakan yang akan menimpa informasi pribadi Anda dengan pola acak hingga data tidak dapat dipulihkan lagi. Aplikasi ini bisa dijalankan hampir pada setiap versi Windows dan menawarkan sejumlah metode untuk menimpa dan menghapus data anda secara permanen.Setelah terinstal, Aplikasi Eraser terintegrasi dengan baik ke Windows. Kapanpun Anda ingin menghapus data Anda dengan aman, ikuti langkah-langkah ini.
1. Arahkan ke file atau folder yang ingin Anda hapus dengan aman.
2. Klik kanan pada file dan / atau folder dan menu Eraser akan muncul.
3. Sorot dan klik Erase di menu Eraser.
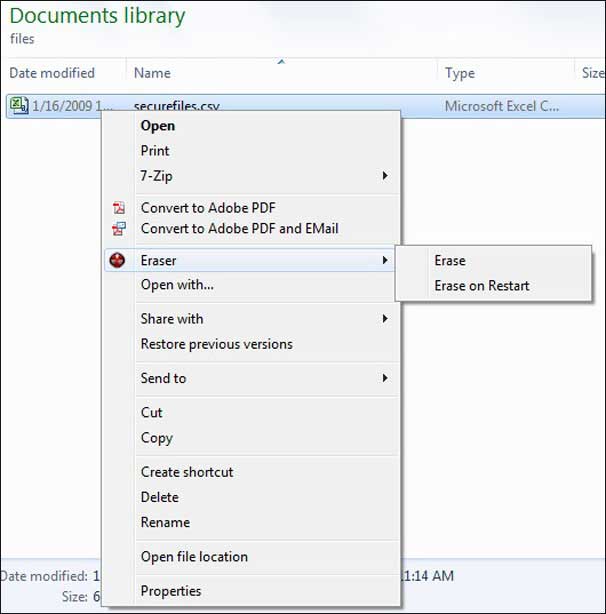
Aplikasi Eraser secara otomatis akan membuat tugas penghapusan yang aman dan segera dijalankan. Anda akan diberitahu di jendela popup saat tugas selesai dan file dihapus secara permanen

Aplikasi Eraser memiliki sejumlah pengaturan dan opsi yang dapat Anda konfigurasi, termasuk menghapus konten recycle bin dan penjadwalan ulang dengan aman dan mengotomatisasi tugas penghapusan aman.
Cara menghapus file secara permanen menggunakan Aplikasi SDelete
Bagi pengguna yang tidak membutuhkan antarmuka grafis, Microsoft memiliki alat baris perintah yang dapat didownload yang disebut SDelete. Berikut cara menggunakan alat ini.1. Klik Start> Run ..., ketik cmd dan tekan OK atau Enter (Return). (Pengguna Windows Vista dan Windows 7 bisa mengklik Start dan ketik cmd di kotak Windows Search.)
2. Arahkan ke tempat Anda mendownload SDelete. Misalnya, jika terletak di C: \ cmdtools, ketik cd C: \ cmdtools, dan tekan Enter.
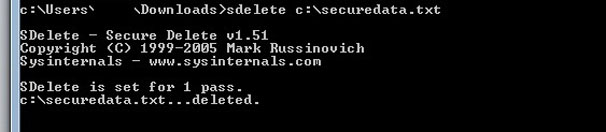
3. Sekarang ketik sdelete
4. Setelah dihapus, Anda akan menerima konfirmasi bahwa file atau folder Anda telah dihapus secara permanen, dan selesai!
Sekarang setelah Anda memiliki alat yang tepat untuk pekerjaan itu, Anda dapat merasa yakin mengetahui bahwa data Anda benar-benar telah dihapus dari hard disk secara permanen dan tidak bisa dipulihkan oleh siapa pun.
