Cara melakukan sistem restore pada Windows. Terkadang, penginstalan sebuah program atau driver dapat menyebabkan perubahan yang tidak terduga pada komputer Anda atau menyebabkan Windows menjadi Error. System Restore pada Windows dapat membantu Anda mengembalikan file sistem komputer Anda ke titik awal saat sebelum terjadi Error. Ini adalah cara untuk membatalkan perubahan sistem pada komputer Anda tanpa mempengaruhi file pribadi Anda, seperti e-mail, dokumen, atau foto.
Baca Juga :
System Restore tidak ditujukan untuk membackup file pribadi, jadi tidak dapat membantu memulihkan file pribadi yang telah dihapus atau rusak. Anda harus secara teratur membuat cadangan file pribadi dan data penting menggunakan program cadangan atau sejenisnya.
Sebelum anda bisa merestore System ke kondisi sebelumnya, maka anda harus terlebih dahulu membuat restore point. Dan berikut adalah langkahnya.
2. Pada Tab System Protection Pilih Create

3. Ketikkan nama pada kotak Type a desired name here lalu tekan tombol Create
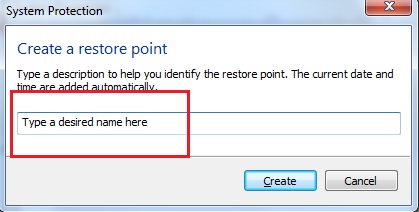
4. Waktu yang dibutuhkan untuk membuat restore point sangat tergantung dari jumlah data, kecepatan komputer dll.

2. Klik tombol Next
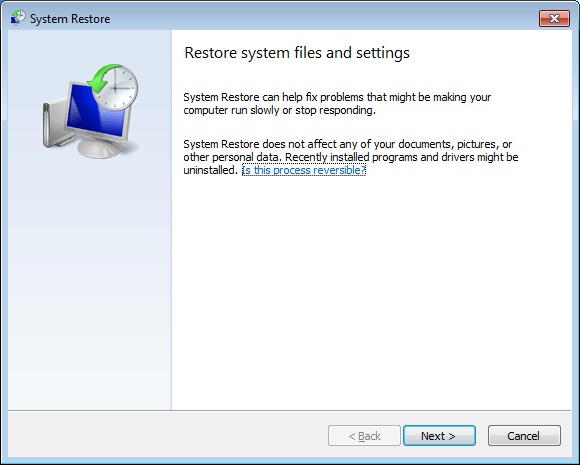
3. Pilih restore point yang pernah dibuat sebelumnya lalu tekan tombol Next
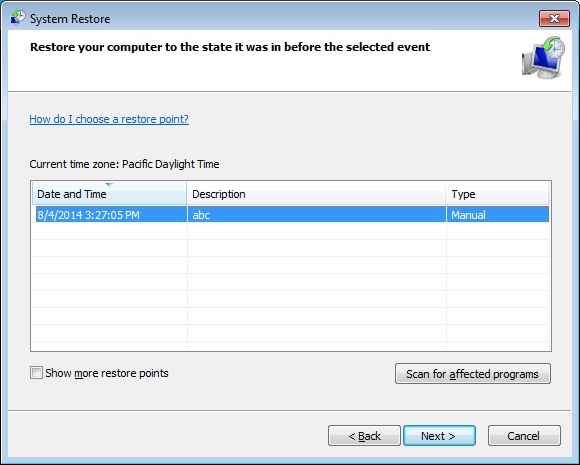
4. Klik tombol Finish lalu pilih Yes untuk memulai proses restore system anda
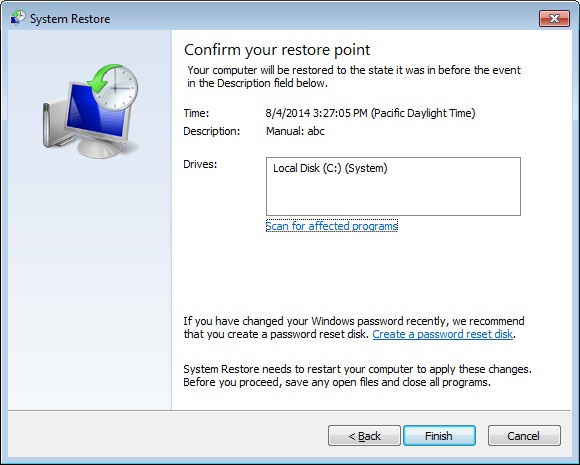
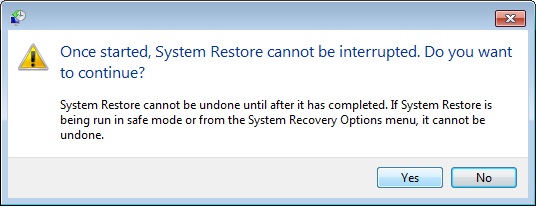
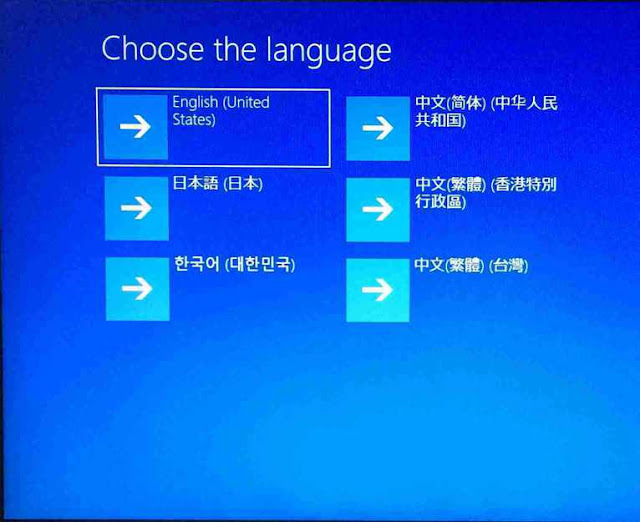
2. Pilih setting keyboard yang anda gunakan

3. Klik tombol Troubleshoot

4. Pilih Advanced Options

5. Sekarang klik pada System Restore

6. Pilih target System Operasi yang akan direstore
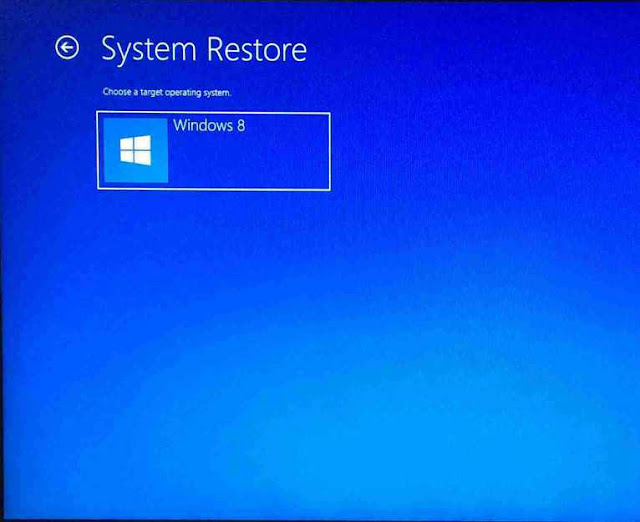
7. Klik tombol Next

8. Pilih restore point yang pernah dibuat sebelumnya lalu tekan tombol Next

9. Klik Finish
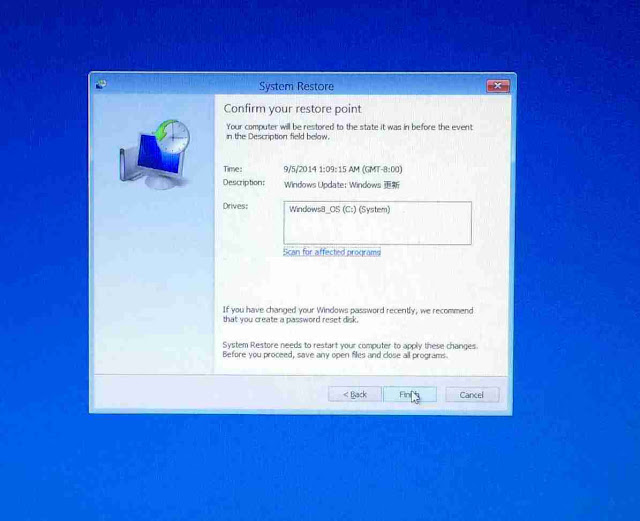
10. Klik tombol Yes untuk memulai proses Restore System anda


2. Klik tombol Troubleshoot
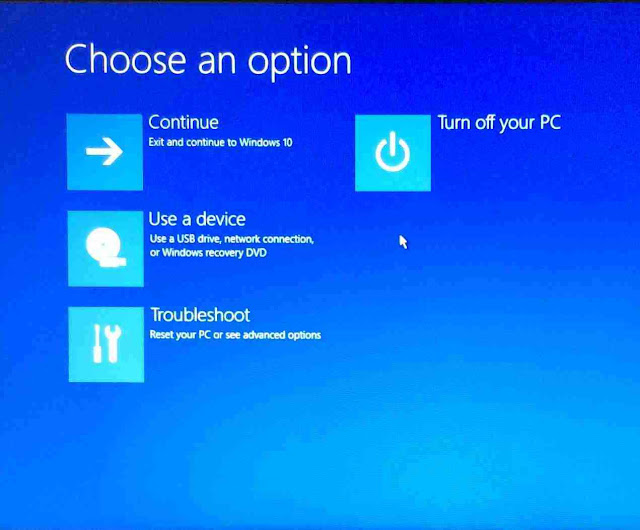
3. Pilih tombol Advanced Options
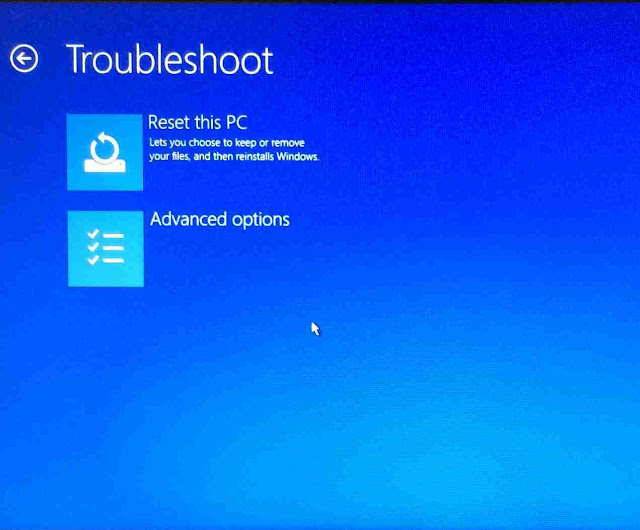
4. Klik System Restore

5. Pilih akun yang anda gunakan
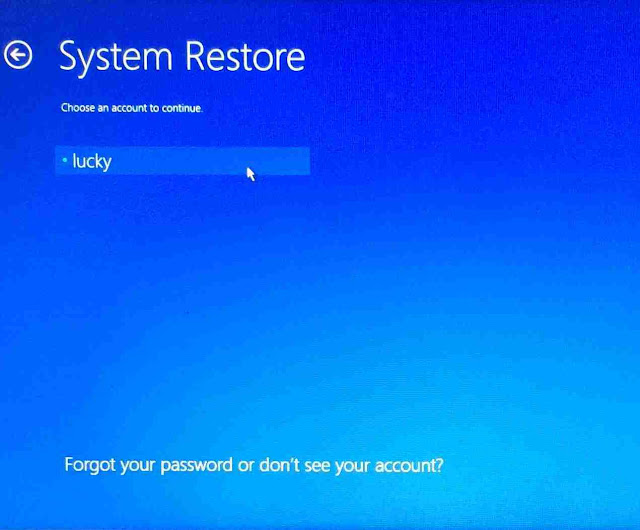
6. Masukkan Password akun anda lalu tekan Continue

7. Klik tombol Next untuk menuju langkah berikutnya.
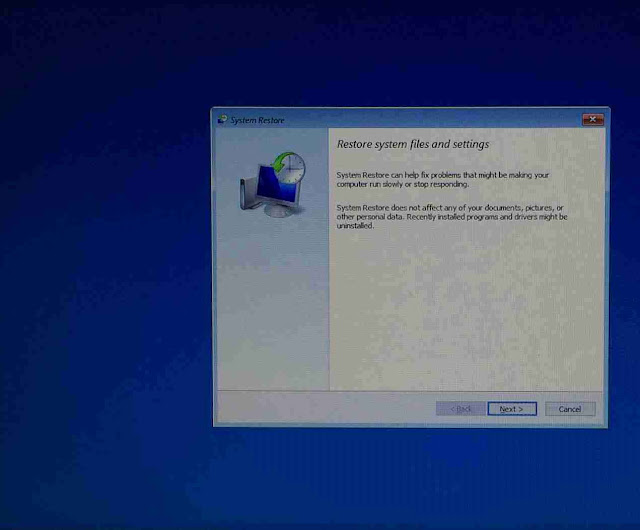
8. Pilih restore point lalu klik Next

9. Konfirmasi restore point anda lalu klik Finish

10. Klik tombol Yes untuk memulai proses restore point sistem anda

11. Klik tombol Restart jika proses restore system anda telah selesai..
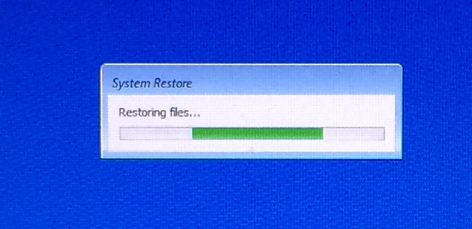
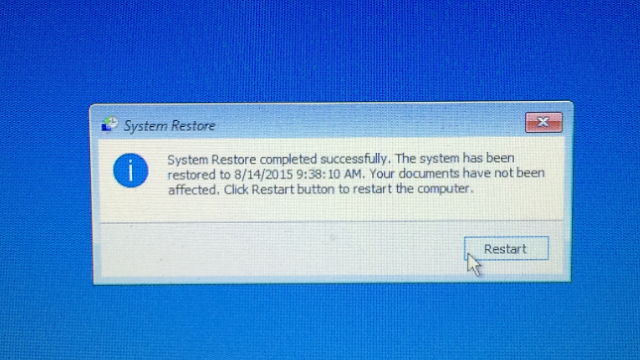
Demikian cara merestore system anda pada Windows 7/8/8.1/10 melalui restore point yang telah dibuat sebelumnya. Selamat mencoba, semoga bermanfaat ...
Baca Juga :
- Cara mengubah gambar format CR2 ke JPEG
- Begini cara merecovery Laptop Lenovo menggunkan One Key Recovery
- Tips mengintal Driver printer tanpa harus menggunakan CD Driver
System Restore tidak ditujukan untuk membackup file pribadi, jadi tidak dapat membantu memulihkan file pribadi yang telah dihapus atau rusak. Anda harus secara teratur membuat cadangan file pribadi dan data penting menggunakan program cadangan atau sejenisnya.
Sebelum anda bisa merestore System ke kondisi sebelumnya, maka anda harus terlebih dahulu membuat restore point. Dan berikut adalah langkahnya.
Cara Membuat Restore Point
1. Klik tombol Start lalu ketikkan Create a Restore Point pada kotak Search2. Pada Tab System Protection Pilih Create

3. Ketikkan nama pada kotak Type a desired name here lalu tekan tombol Create
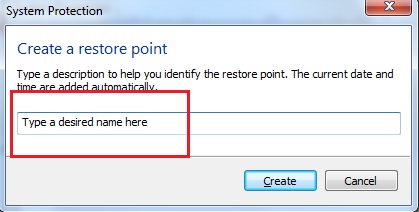
4. Waktu yang dibutuhkan untuk membuat restore point sangat tergantung dari jumlah data, kecepatan komputer dll.
Cara Menjalankan Restore Point pada Windows 7/8/8.1/10
1. Buka Control Panel View pada mode large icons, klik Recovery > klik System Restore
2. Klik tombol Next
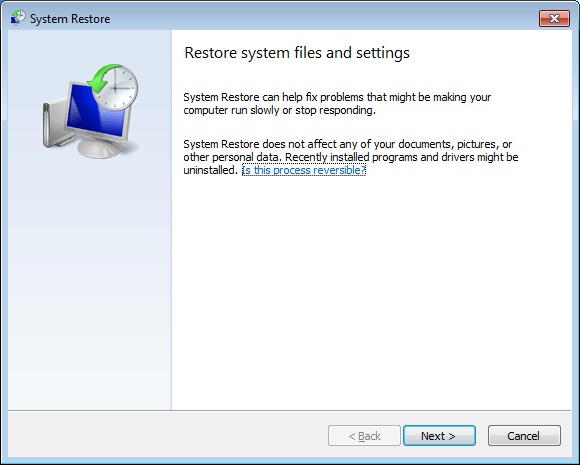
3. Pilih restore point yang pernah dibuat sebelumnya lalu tekan tombol Next
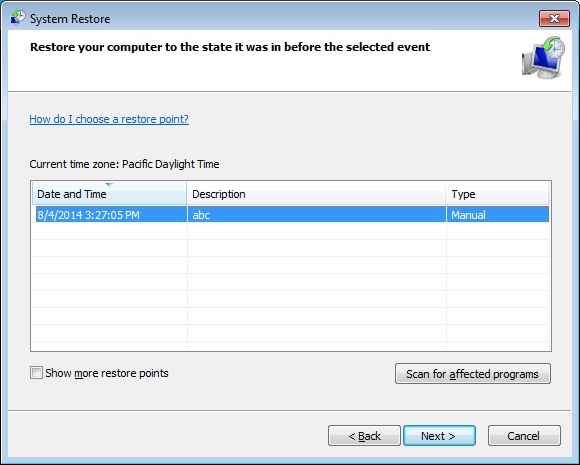
4. Klik tombol Finish lalu pilih Yes untuk memulai proses restore system anda
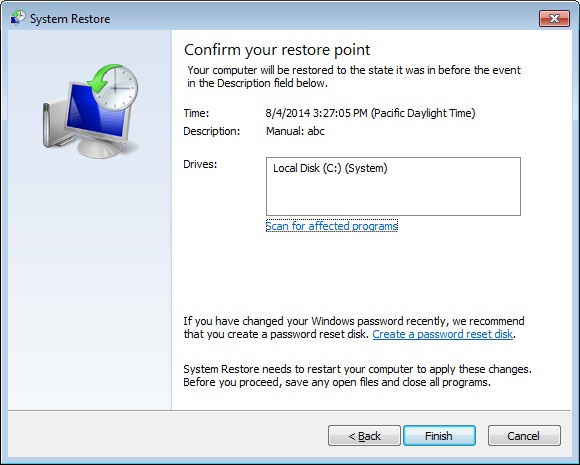
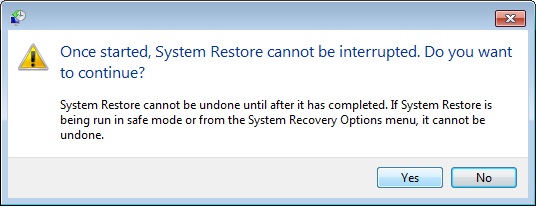
Cara Menjalankan Restore Point melalui Advaced Boot Menu pada Windows 8/8.1
1. Nyalakan komputer anda, tunggu sampai logo "ThinkPad" or “Lenovo" muncul lalu tekan tombol F11. Tunggu beberapa menit, sampai muncul menu seperti yang tampak pada gambar di bawah ini. Kemudian pilih bahasa yang anda gunakan.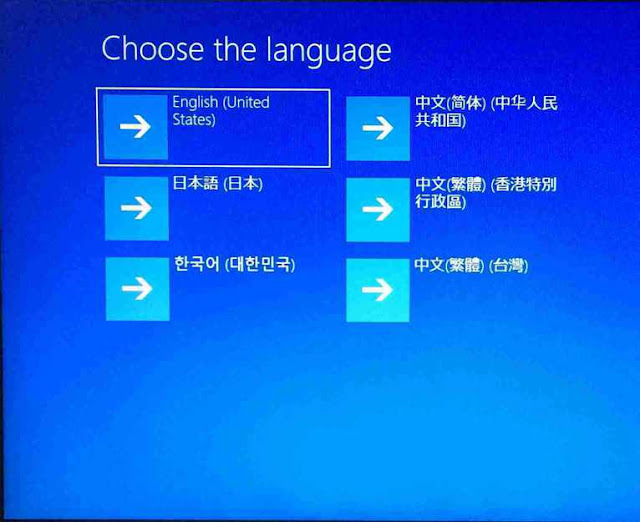
2. Pilih setting keyboard yang anda gunakan

3. Klik tombol Troubleshoot

4. Pilih Advanced Options

5. Sekarang klik pada System Restore

6. Pilih target System Operasi yang akan direstore
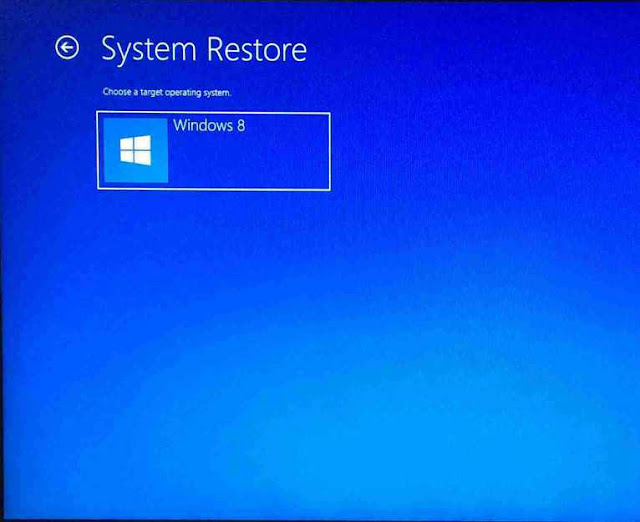
7. Klik tombol Next

8. Pilih restore point yang pernah dibuat sebelumnya lalu tekan tombol Next

9. Klik Finish
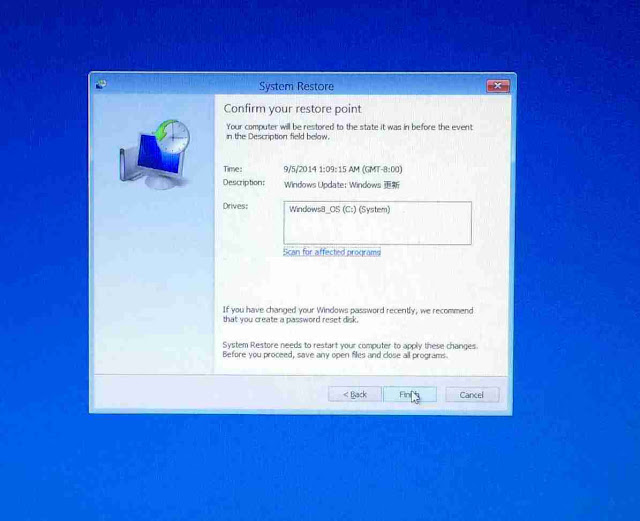
10. Klik tombol Yes untuk memulai proses Restore System anda

Cara Menjalankan Restore Point melalui Advance Boot menu pada Windows 10
1. Pada Windows 10. Ketika Windows 10 tidak bisa masuk desktop, satu-satunya cara untuk masuk ke advanced boot menu adalah dengan memaksa mesin untuk shutdown dengan menekan lama tombol power sebanyak 3 kali. Setelah itu anda akan melihat layar seperti gambar di bawah ini. Kemudian pilih See advanced repair options
2. Klik tombol Troubleshoot
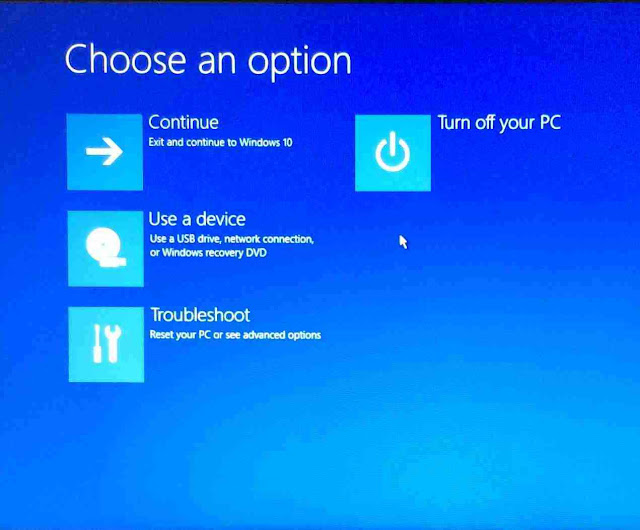
3. Pilih tombol Advanced Options
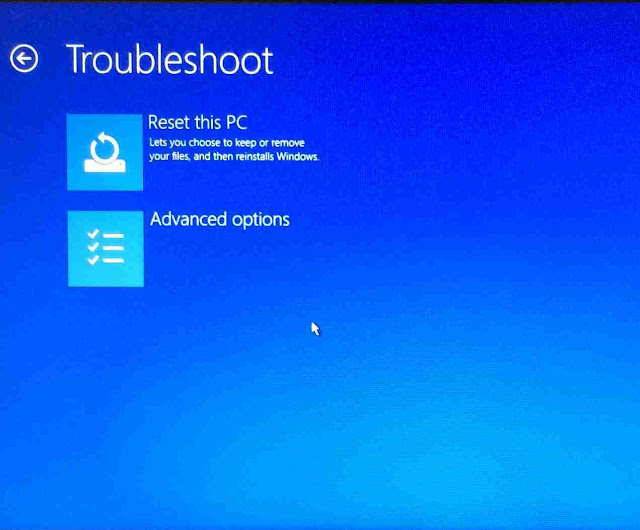
4. Klik System Restore

5. Pilih akun yang anda gunakan
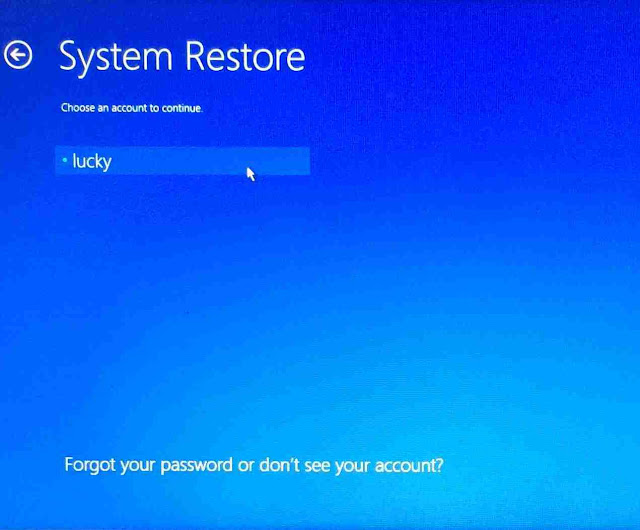
6. Masukkan Password akun anda lalu tekan Continue

7. Klik tombol Next untuk menuju langkah berikutnya.
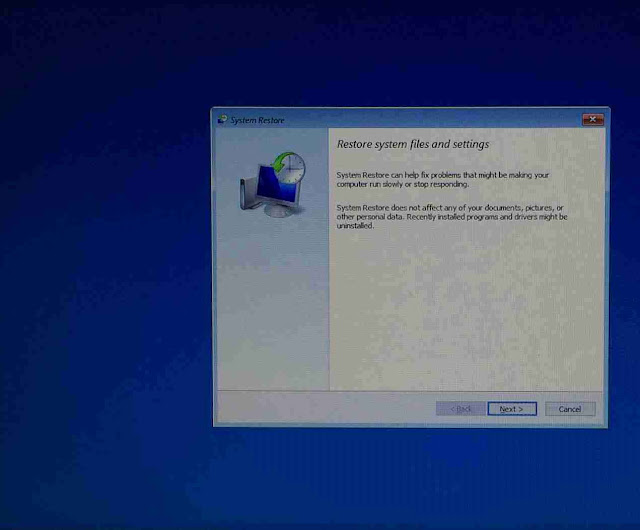
8. Pilih restore point lalu klik Next

9. Konfirmasi restore point anda lalu klik Finish

10. Klik tombol Yes untuk memulai proses restore point sistem anda

11. Klik tombol Restart jika proses restore system anda telah selesai..
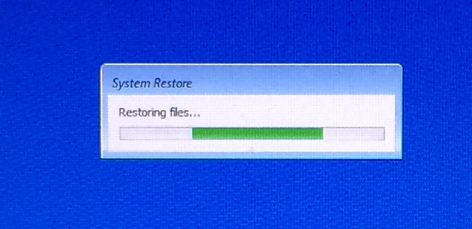
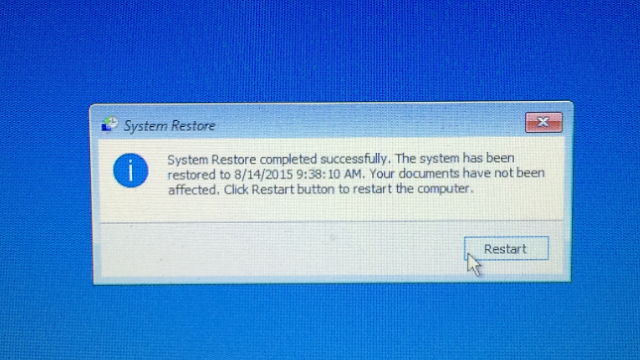
Demikian cara merestore system anda pada Windows 7/8/8.1/10 melalui restore point yang telah dibuat sebelumnya. Selamat mencoba, semoga bermanfaat ...
