Mengatasi hasil print tidak sesuai dengan aslinya. Aplikasi Microsoft Office merupakan software yang banyak digunakan untuk mengolah data baik berupa angka, kata maupun mengolah presentasi. Bagi para tukang ketik aplikasi Microsoft Office merupakan software yang harus dikuasai khusunya Microsoft Word. Seperti yang kita ketahui bahwa program pengolah kata Microsoft Word merupakan program yang handal dan praktis untuk digunakan dalam aneka keperluan, seperti menulis surat membuat makalah, cetak undangan dan masih banyak lagi yang lainnya.
Baca Juga :
Walaupun aplikasi keluaran Microsoft ini banyak digunakan di Indonesia juga, namun banyak pengguna yang tidak dapat menggunakan program ini secara tepat akibat kurangnya pengetahui tentang fungsi dari menu yang ada pada Microsoft Word. Hal ini tentu akan membuat tampilan hasil print out tampak tidak sesuai dengan harapan. Salah satunya adalah masalah ketika kita telah melakukan setting untuk margin di halaman dokumen word yang kita inginkan. Untuk mengatur margin, pertama pilih tab Page Layout, kemudian lihat bagian Page Setup, disana pada bagian paling kiri akan tampak icon yang diberi label dengan nama Margins. Disinilah kita dapat melakukan pengaturan margin agar hasil print yang dihasilkan sesuai dengan aslinya.
Jika pada bagian Margins tersebut, kita tidak menemukan settingan margin tepat, maka pilih option yang paling bawah yaitu Custom Margins. Pada bagian ini kita bisa mengatur setiap margin seperti bagian atas (top), bagian kiri (left), bagian kanan (right) dan bagian bawah (bottom). Terdapat juga pilihan Gutter, yang dimanfaatkan untuk memberikan jarak tertentu dari tepi kiri kertas atau tepi atas kertas untuk memberikan daerah kosong untuk penjilidan. Pengaturan posisi Gutter dapat dipilih pada bagian Gutter Position.
Pada gambar di atas, settingan margin yang saya gunakan adalah pada bagian atas dan kiri sepanjang 4 cm, bagian bawah dan kanan sepanjang 3 cm dan Gutter saya isi 0 cm karena bagian kirinya sudah cukup lebar dan muat untuk dilakukan penjilidan. Jika settingan margin tersebut ingin digunakan terus menerus sebagai pengaturan default, maka tekan tombol “Set As Default” pada bagian kiri bawah. Dan tekan tombol Ok untuk melakukan perubahan. Sekarang halaman dokumen telah sesuai dengan pengaturan margin yang kita kehendaki.
Well, kita kembali pada topik sesuai judul artikel di atas yaitu mengenai cara mengatasi hasil print yang tidak sesuai print preview padahal format margin telah dilakukan. Permasalahan semacam ini sering ditemukan pada Microsoft Office Word 2013. Nah sekarang bagimana cara mengatasinya agar hasil print betul-betul sesuai dengan aslinya? Ok, sedikit penjelasan permasalahannya. Secara default, Microsoft telah mengatur hasil print dokumen akan selalu menyesuaikan dengan ukuran kertas A4. Dan tentu saja hal ini akan berpengaruh terhadap pengaturan margin dokumen.
Berikut adalah cara yang bisa anda lakukan untuk mengatasinya agar hasil print nya sesuai dengan yang tampil pada layar. Pilih tab File > Option, Maka akan muncul menu seperti gambar di bawah ini.
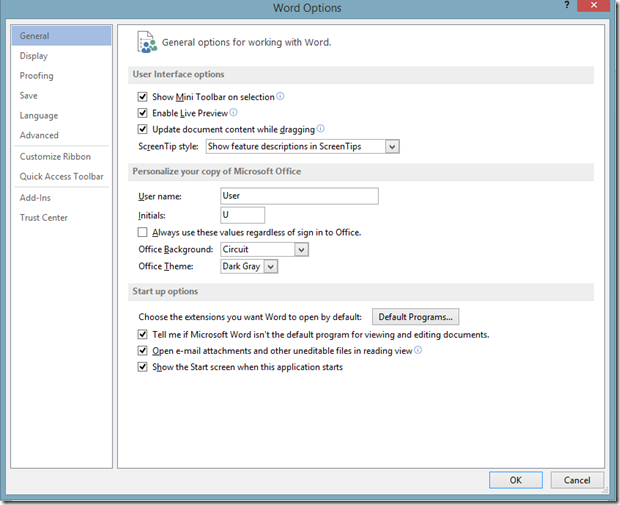
Berikutnya klik Advanced di sebelah kiri. Kemudian cari bagian yang berlabel Print seperti pada gambar di bawah ini.

Hilangkan tanda Checklist pada bagian Scale content for A4 or 8.5 x 11” paper sizes. Nah, sekarang coba lakukan print dokumen kembali dan lihat hasil print-nya. Hasil print akan sesuai dengan pengaturan margin dan yang tampil pada layar. Jika cara tersebut di atas belum bisa mengatasi hasil print yang tidak sesuai dengan aslinya, silahkan baca artikel yang satu ini untuk penjelasan lebih detailnya. Demikian, semoga bermanfaat.
Baca Juga :
- Cara melakukan System Restore pada Windows 7/8/8.1/10
- Instal Printer Canon MX497 tanpa menggunakan CD Driver
- Recovery Laptop Lenovo menggunakan One Key Recovery
- Tips merubah Gambar dengan Frmat CR2 ke JPEG
Walaupun aplikasi keluaran Microsoft ini banyak digunakan di Indonesia juga, namun banyak pengguna yang tidak dapat menggunakan program ini secara tepat akibat kurangnya pengetahui tentang fungsi dari menu yang ada pada Microsoft Word. Hal ini tentu akan membuat tampilan hasil print out tampak tidak sesuai dengan harapan. Salah satunya adalah masalah ketika kita telah melakukan setting untuk margin di halaman dokumen word yang kita inginkan. Untuk mengatur margin, pertama pilih tab Page Layout, kemudian lihat bagian Page Setup, disana pada bagian paling kiri akan tampak icon yang diberi label dengan nama Margins. Disinilah kita dapat melakukan pengaturan margin agar hasil print yang dihasilkan sesuai dengan aslinya.
Jika pada bagian Margins tersebut, kita tidak menemukan settingan margin tepat, maka pilih option yang paling bawah yaitu Custom Margins. Pada bagian ini kita bisa mengatur setiap margin seperti bagian atas (top), bagian kiri (left), bagian kanan (right) dan bagian bawah (bottom). Terdapat juga pilihan Gutter, yang dimanfaatkan untuk memberikan jarak tertentu dari tepi kiri kertas atau tepi atas kertas untuk memberikan daerah kosong untuk penjilidan. Pengaturan posisi Gutter dapat dipilih pada bagian Gutter Position.
Pada gambar di atas, settingan margin yang saya gunakan adalah pada bagian atas dan kiri sepanjang 4 cm, bagian bawah dan kanan sepanjang 3 cm dan Gutter saya isi 0 cm karena bagian kirinya sudah cukup lebar dan muat untuk dilakukan penjilidan. Jika settingan margin tersebut ingin digunakan terus menerus sebagai pengaturan default, maka tekan tombol “Set As Default” pada bagian kiri bawah. Dan tekan tombol Ok untuk melakukan perubahan. Sekarang halaman dokumen telah sesuai dengan pengaturan margin yang kita kehendaki.
Well, kita kembali pada topik sesuai judul artikel di atas yaitu mengenai cara mengatasi hasil print yang tidak sesuai print preview padahal format margin telah dilakukan. Permasalahan semacam ini sering ditemukan pada Microsoft Office Word 2013. Nah sekarang bagimana cara mengatasinya agar hasil print betul-betul sesuai dengan aslinya? Ok, sedikit penjelasan permasalahannya. Secara default, Microsoft telah mengatur hasil print dokumen akan selalu menyesuaikan dengan ukuran kertas A4. Dan tentu saja hal ini akan berpengaruh terhadap pengaturan margin dokumen.
Berikut adalah cara yang bisa anda lakukan untuk mengatasinya agar hasil print nya sesuai dengan yang tampil pada layar. Pilih tab File > Option, Maka akan muncul menu seperti gambar di bawah ini.
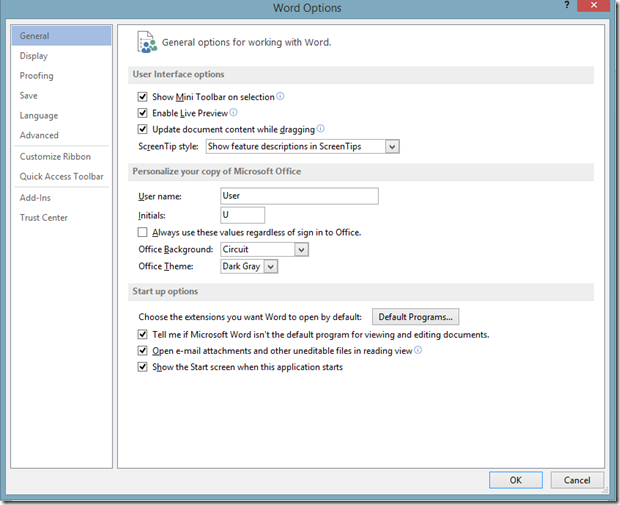
Berikutnya klik Advanced di sebelah kiri. Kemudian cari bagian yang berlabel Print seperti pada gambar di bawah ini.

Hilangkan tanda Checklist pada bagian Scale content for A4 or 8.5 x 11” paper sizes. Nah, sekarang coba lakukan print dokumen kembali dan lihat hasil print-nya. Hasil print akan sesuai dengan pengaturan margin dan yang tampil pada layar. Jika cara tersebut di atas belum bisa mengatasi hasil print yang tidak sesuai dengan aslinya, silahkan baca artikel yang satu ini untuk penjelasan lebih detailnya. Demikian, semoga bermanfaat.


